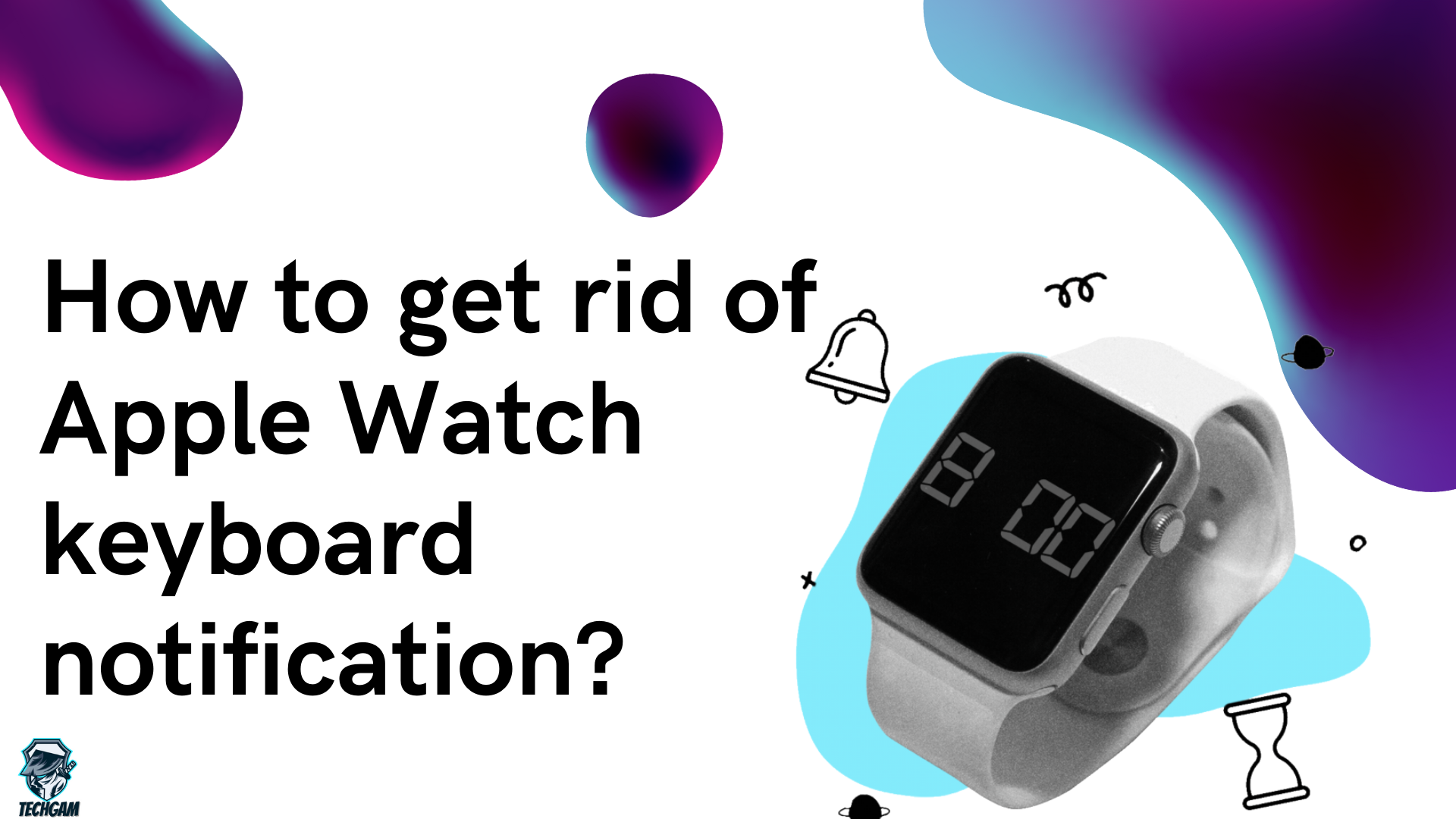Introduction :
The Apple Watch, with its myriad features, has become an indispensable companion for many users. However, the constant barrage of notifications can sometimes be overwhelming. Among these notifications, the keyboard notification on the Apple Watch can be particularly intrusive. If you find yourself wanting to get rid of these notifications, you’re in the right place. In this guide, we will explore various methods to disable the Apple Watch keyboard notification and regain control over your wearable experience.
Understanding Apple Watch Keyboard Notifications:
Before we delve into the methods to disable these notifications, let’s take a moment to understand what the Apple Watch keyboard notification is and why it might bother some users. When you receive a message on your iPhone and choose to reply using the Apple Watch, the keyboard notification appears, enabling you to respond directly from your wrist. While this feature can be convenient for quick replies, some users may prefer a less intrusive experience.

Method 1: Adjusting Notification Settings on iPhone:
One of the simplest ways to tackle Apple Watch keyboard notifications is by adjusting the notification settings on your paired iPhone. Follow these steps:
- Open the “Watch” app on your iPhone.
- Navigate to the “My Watch” tab.
- Select “Notifications.”
- Scroll down and find the “Messages” app.
- Look for the “Show Alerts” option and toggle it off.
By turning off the “Show Alerts” option, you’ll prevent notifications from being displayed on your Apple Watch, including the keyboard notification.
Method 2: Customizing Notifications on Apple Watch:
If you want more granular control over notifications, you can customize the settings directly on your Apple Watch:
- On your Apple Watch, open the “Settings” app.
- Scroll down and select “Notifications.”
- Find the “Messages” app and tap on it.
- Toggle off the “Show Alerts” option.
This method allows you to disable notifications for specific apps, providing a more tailored approach to managing alerts on your Apple Watch.

Method 3: Do Not Disturb Mode:
Enabling Do Not Disturb mode on your Apple Watch is another effective way to silence notifications temporarily. Follow these steps:
- Swipe up on the watch face to access the Control Center.
- Tap on the crescent moon icon to activate Do Not Disturb mode.
- Optionally, you can schedule Do Not Disturb to automatically activate during specific hours.
Keep in mind that activating Do Not Disturb mode will mute all notifications, not just the keyboard alerts.
Method 4: Unpairing the Apple Watch:
If you find the keyboard notifications persisting despite trying the above methods, you can consider unpairing and then re-pairing your Apple Watch:
- On your iPhone, open the Watch app.
- Go to the “My Watch” tab.
- Tap on your watch at the top of the screen.
- Select “Unpair Apple Watch.”
After unpairing, set up your Apple Watch again and carefully choose the notification settings during the pairing process.

Conclusion:
The Apple Watch, with its integration with the iPhone, offers a seamless experience for users. However, not everyone appreciates every aspect of this integration, particularly when it comes to notifications. Whether you prefer a more serene wrist-wearable experience or want to limit distractions during specific times, the methods outlined in this guide provide various options to disable Apple Watch keyboard notifications. Experiment with these approaches and find the solution that best suits your preferences, allowing you to make the most of your Apple Watch without unnecessary interruptions.