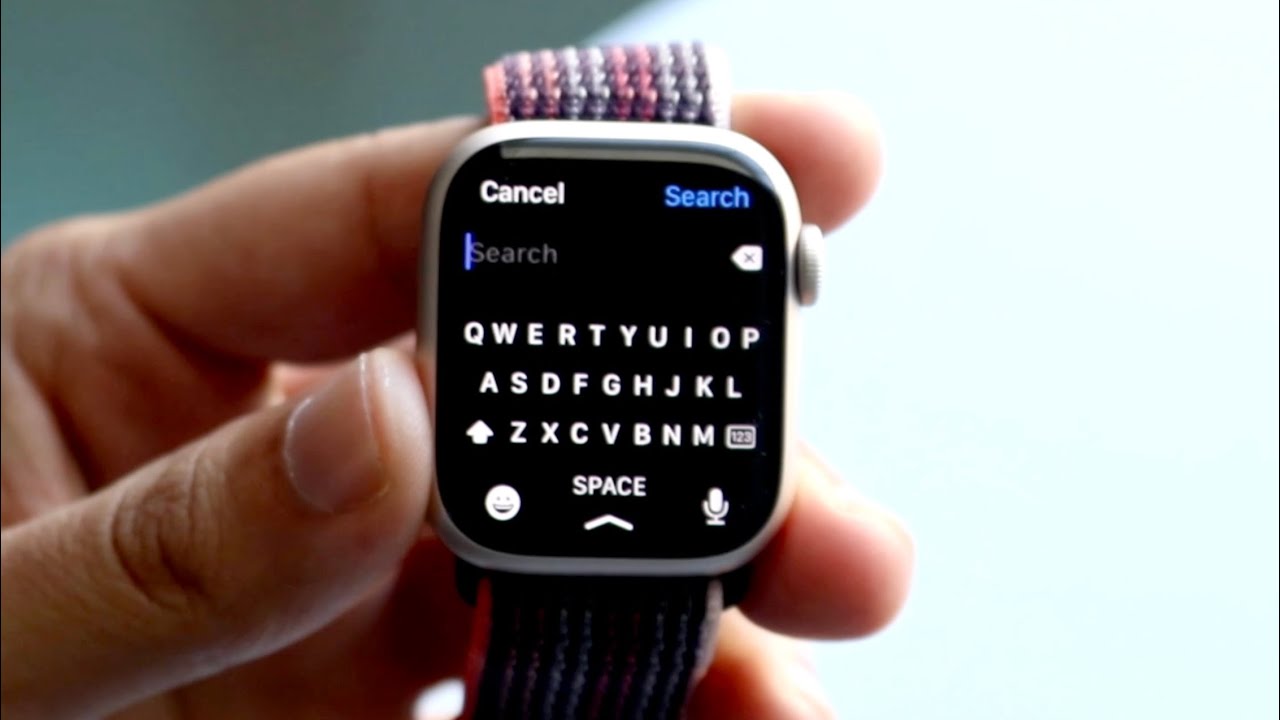Learn how to get keyboard on Apple Watch and type messages on your wrist. Our easy-to-follow guide will help you set up the keyboard and start texting in no time!
Introduction:
The Apple Watch is a versatile device that can do more than just track your fitness and tell time. With its built-in keyboard, you can send and receive messages on your wrist without having to take out your iPhone. However, not everyone knows how to get keyboard on Apple Watch. In this article, we will show you how to set up the keyboard and start typing messages on your Apple Watch.

Update Your Apple Watch
Before you can get keyboard on your Apple Watch, you need to make sure that your device is updated to the latest software version. To do this, follow these steps:
- Open the Apple Watch app on your iPhone.
- Go to My Watch tab.
- Tap General > Software Update.
- If there is an update available, tap Download and Install.
Once the software update is installed, you can proceed to the next step.
Enable the Keyboard
To enable the keyboard on your Apple Watch, follow these steps:
- Press the digital crown on your Apple Watch to go to the home screen.
- Tap on the Settings app.
- Scroll down and tap on General.
- Tap on Keyboard.
- Toggle on Enable Dictation and Enable Quick Replies.
Enable Dictation
Dictation allows you to speak to your Apple Watch and have your message transcribed into text. To enable dictation, follow these steps:
- On the Keyboard settings page, toggle on Enable Dictation.
- If prompted, download the dictation language that you prefer.
Enable Quick Replies
Quick replies are pre-written messages that you can send in response to a message. To enable quick replies, follow these steps:
- On the Keyboard settings page, toggle on Enable Quick Replies.
- Tap on Quick Replies.
- Tap on the message that you want to customize.
- Edit the message to your liking.
Use the Keyboard
Once you have enabled the keyboard, you can start using it to type messages on your Apple Watch. To do this, follow these steps:
- Open the Messages app on your Apple Watch.
- Tap on the contact that you want to send a message to.
- Tap on the dictate button to speak your message or tap on the keyboard button to type your message.
- If you are typing your message, use your finger to swipe around the keyboard and select the letters that you want to type.
- Once you have finished typing your message, tap on the send button.
Customize Your Keyboard
If you don’t like the default keyboard layout, you can customize it to better suit your needs. To do this, follow these steps:
- On the Keyboard settings page, tap on Keyboards.
- Tap on Add New Keyboard.
- Select the keyboard that you want to add from the list of available keyboards.
- Once you have added the keyboard, you can rearrange the order of your keyboards by tapping on Edit and dragging the keyboard to the desired position.
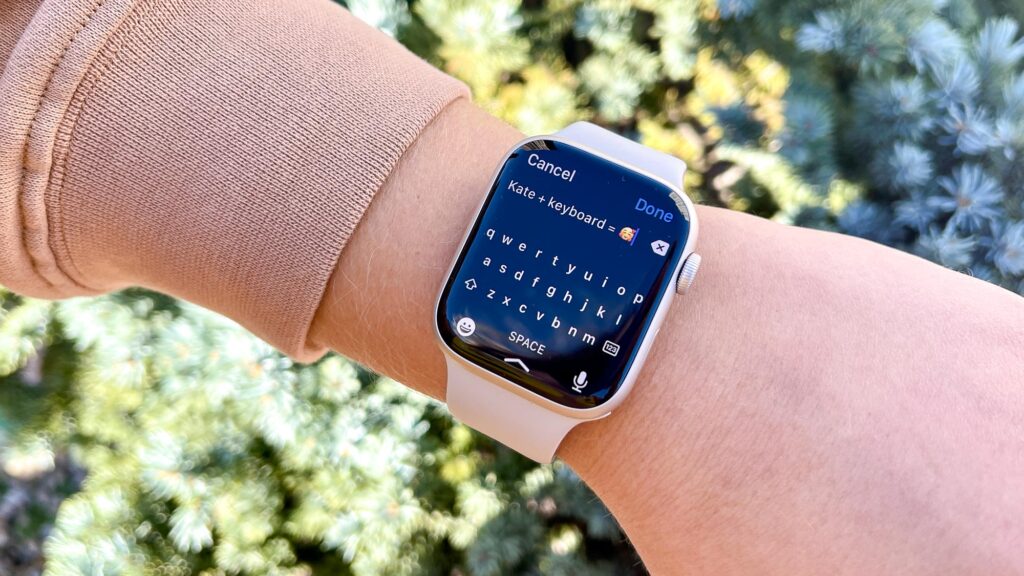
Customize Keyboard Layout
To customize the keyboard layout, follow these steps:
- On the Keyboard settings page, tap on Keyboards.
- Tap on the keyboard that you want to customize.
- Tap on Edit.
- Use your finger to drag the keys to the desired position.
- Tap on Done to save your changes.
Tips for Typing on Apple Watch
Typing on a small screen can be challenging, but there are a few tips that can help you make the most of your keyboard on Apple Watch. Here are some tips to keep in mind:
- Use your finger to swipe around the keyboard instead of tapping individual keys. This can help you type faster and more accurately.
- Use the dictation feature if you have trouble typing on the small keyboard.
- Customize your quick replies to include messages that you frequently use.
- Use the Scribble feature to write messages by hand if you prefer handwriting over typing.
Troubleshooting:
If you encounter issues with the keyboard on your Apple Watch, here are some troubleshooting tips that may help:
- Make sure that your Apple Watch is updated to the latest software version.
- Restart your Apple Watch and try using the keyboard again.
- Disable and re-enable the keyboard in the settings app.
- Reset your Apple Watch to its factory settings if all else fails.
FAQs:
Q: Can I use the keyboard to send messages on any app?
A: No, you can only use the keyboard to send messages on the Messages app.
Q: Can I use third-party keyboards on my Apple Watch?
A: No, you can only use the built-in keyboard on your Apple Watch.
Q: How accurate is the dictation feature on the Apple Watch?
A: The dictation feature on the Apple Watch is generally accurate, but it may have difficulty transcribing certain words or phrases.
Q: Can I type in a language other than English on my Apple Watch?
A: Yes, you can add keyboards for other languages in the Keyboard settings.
Q: Why is my Apple Watch keyboard not working?
A: There may be several reasons why your Apple Watch keyboard is not working, such as a software glitch or a hardware issue. Try troubleshooting the issue by following the steps outlined in the article.
Conclusion:
Now that you know how to get keyboard on Apple Watch, you can start typing messages on your wrist and stay connected with your contacts without having to take out your iPhone. The process is simple and easy to follow, and you can customize the keyboard to better suit your needs. With these tips and troubleshooting steps, you can make the most of your Apple Watch keyboard and enjoy a more convenient messaging experience.