Introduction
Exponents, also known as powers or indices, are an essential mathematical concept used to represent repeated multiplication of a number. While typing exponents on a keyboard may seem tricky, this guide will walk you through various methods and shortcuts to make it a breeze. Whether you’re a student, professional, or just someone curious about math, understanding how to create Exponent on the keyboard will save you time and effort. Let’s dive in!
How to Make Exponent on the keyboard: Basics
To start, let’s cover the fundamental method of creating exponents on your keyboard.
- Using the Superscript Feature
- Most word processors and text editors have a built-in feature that allows you to format text as superscript, which is perfect for exponents.
- Simply type the base number, select it, and use the formatting options to apply superscript. Then type the exponent as a smaller, raised number.
Example: Type “2^3” to get 2³.
Exponent Shortcut on Windows
If you’re using a Windows operating system, you can take advantage of a simple keyboard shortcut to create exponents.
- Using the Alt Key Codes
- Hold down the “Alt” key on your keyboard.
- While holding “Alt,” enter a specific code on the numeric keypad to create the desired exponent.
Example: Press and hold “Alt,” then type “0178” on the numeric keypad to get ².
Exponent Shortcut on Mac
Mac users can also enjoy a convenient keyboard shortcut for typing exponents.
- Using the Option Key
- Press and hold the “Option” key on your Mac.
- While holding “Option,” type “0” followed by the desired exponent.
Example: Press and hold “Option,” then type “0” followed by “3” to get ³.
Exponents in Microsoft Word
Microsoft Word offers user-friendly features for working with exponents.
- Using the Superscript Button
- In Microsoft Word, select the base number.
- Click on the “Superscript” button in the “Home” tab to apply the exponent formatting.
Example: Type “5,” select it, then click the “Superscript” button to get ⁵.
Using Google Docs for Exponents
Google Docs also provides easy options to type exponents.
- Using the Format Menu
- In Google Docs, select the base number.
- Go to the “Format” menu, choose “Text,” and then click on “Superscript.”
Example: Type “10,” select it, go to “Format,” “Text,” and click “Superscript” to get ¹⁰.
Exponents in LaTeX
LaTeX users can easily work with exponents by using specific commands.
- Using the Caret Symbol (^)
- Type the base number followed by a caret symbol (^) and the exponent inside curly braces {}.
Example: Type “3^{4}” to get 3⁴.
How to Create Exponents in Excel
Microsoft Excel allows you to handle exponents using formulas.
- Using the Caret Symbol (^) in a Formula
- In an Excel cell, start a formula with the base number, followed by the caret symbol (^) and the exponent.
Example: Type “=2^5” to get the result 32.
Exponent Shortcut on Android and iOS
If you’re using a mobile device, you can still create exponents conveniently.
- Using Special Characters Keyboard
- Access the special characters keyboard on your Android or iOS device.
- Look for the caret symbol (^) and tap it, then enter the desired exponent.
Example: Tap the caret symbol (^) and enter “6” to get ⁶.
Typing Exponents on Chromebook
Chromebook users can follow these steps to type exponents.
- Using the Caret Key (^)
- Press “CTRL” and the caret key (^) at the same time.
- Type the exponent right after.
Example: Press “CTRL” + “^” and enter “7” to get ⁷.
Exponents in Programming
Representing exponents in programming requires specific syntax.
- Using the Appropriate Syntax
- Each programming language has its own syntax for handling exponents, typically involving the caret symbol (^) or specific functions.
Example: In Python, use “**” to represent exponents. For instance, “2 ** 3” returns 8.
Tips for Typing Exponents Quickly
Speed up your exponent typing skills with these tips.
- Practice Regularly
- The more you practice, the faster you’ll become at typing exponents.
- Use Shortcut Key Combinations
- Memorize the keyboard shortcuts to save time and effort.
- Utilize Online Tools
- Online exponent converters and generators can be handy for quick conversions.
- Customize AutoCorrect
- Set up AutoCorrect in your word processor to automatically format exponents.
- Explore Math Plugins
- Many text editors have math plugins that simplify exponent formatting.
- Learn Touch Typing
- Improving your typing speed overall will benefit your exponent typing as well.
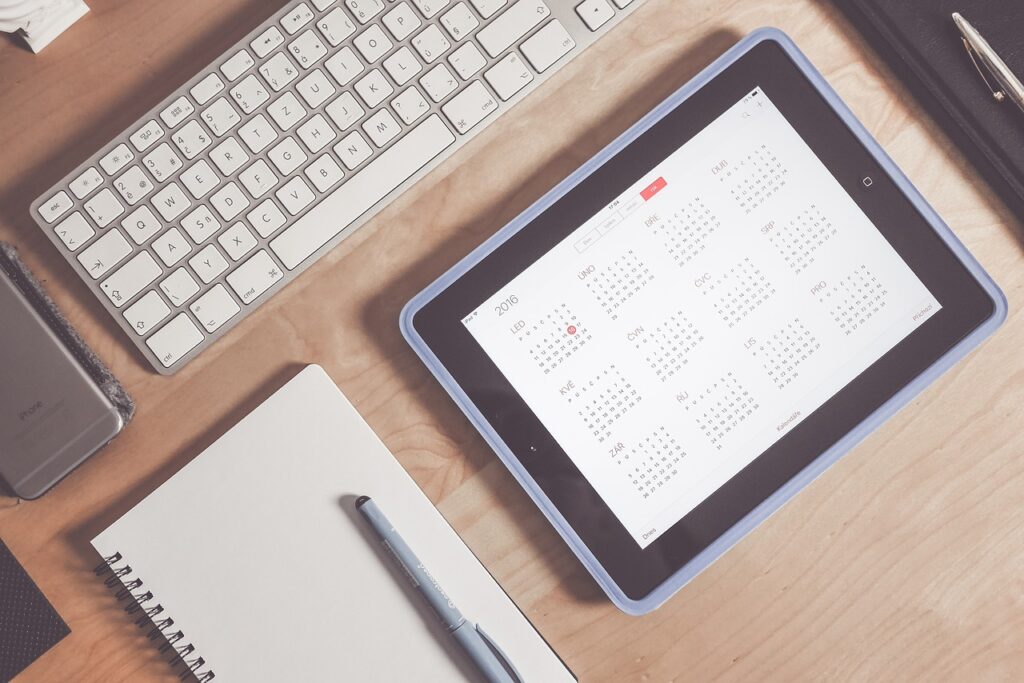
FAQs (Frequently Asked Questions)
Can I create exponents in Google Sheets?
Yes, Google Sheets offers a similar feature to Google Docs. Select the base number, go to the “Format” menu, choose “Text,” and then click on “Superscript.”
What if my keyboard doesn’t have a numeric keypad for Alt codes?
If your keyboard lacks a numeric keypad, you can use the Character Map tool on Windows or the Character Viewer on Mac to insert special characters like exponents.
How do I undo a superscript formatting in Microsoft Word?
Simply select the superscript number and click the “Superscript” button again to remove the formatting.
Are there any keyboard shortcuts for exponent formatting in LaTeX?
Yes, in LaTeX, you can use “\textsuperscript{” followed by the exponent and closing curly brace “}” to format exponents.
Is there a mobile app specifically for typing exponents?
Yes, there are mobile apps available that offer quick access to exponents and other math symbols.
Can I use exponents in web programming, such as HTML or CSS?
While HTML and CSS do not natively support exponents, you can use Unicode characters or math formatting libraries to display exponents.
Conclusion
Congratulations! You’ve learned various methods to make exponents on your keyboard like a pro. Whether you’re using Windows, Mac, Google Docs, LaTeX, Excel, or mobile devices, these techniques will help you breeze through exponent formatting. Don’t forget to practice regularly and explore available shortcuts to boost your efficiency. Now, embrace your newfound exponent skills and take your math-related tasks to the next level!

