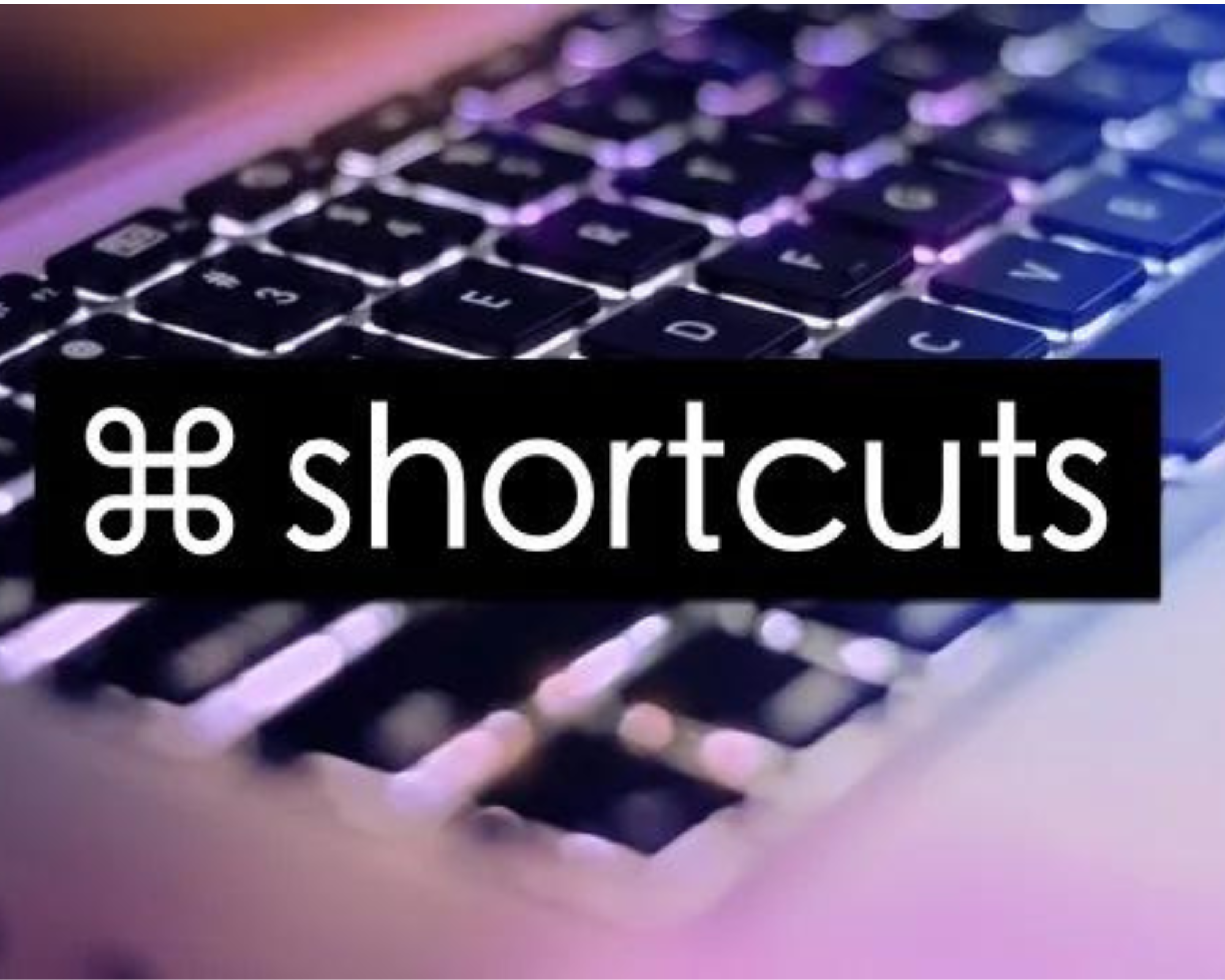Are you tired of using the mouse to restart your Mac? In this article, we’ll show you how to restart your Mac using only your keyboard. Follow our step-by-step guide and save time!
Introduction:
As a Mac user, you’re probably familiar with restarting your computer by clicking on the Apple menu and selecting “Restart” or pressing the power button. However, did you know that you can restart your Mac using only your keyboard? This method is particularly useful when your mouse is not working or you want to save time. In this article, we’ll show you how to restart your Mac with keyboard shortcuts.

Open the Apple Menu
To start the process, you need to open the Apple menu by pressing the “Command” key and the “Spacebar” at the same time. This action opens the Spotlight search bar.
Type “Restart”
In the Spotlight search bar, type the word “Restart.” The first result should be “Restart…”.
Select “Restart…”
Use the arrow keys to highlight the “Restart…” option in the search results. Once highlighted, press the “Return” key to select it.
Alternative Method
If you don’t want to use the Spotlight search bar, you can also restart your Mac using the following keyboard shortcut:
Press the “Control,” “Command,” and “Eject” keys at the same time. This action immediately restarts your Mac.
Tips for Restarting Your Mac with Keyboard Shortcuts
While restarting your Mac with keyboard shortcuts is a simple process, there are a few tips you should keep in mind to make the process smoother:
Make sure you press the correct keys:
The keyboard shortcuts for restarting and shutting down your Mac are different, so make sure you type the correct keyword in the Spotlight search bar.
Save your work before restarting:
Restarting your Mac will close all open applications and windows, so make sure to save your work before you proceed with the restart.
Use the right keys:
The keys for restarting your Mac may vary depending on the model of your Mac. For instance, older Macs have a physical power button instead of an eject key. Make sure you check the keyboard shortcuts for your specific model before proceeding.

Troubleshoot keyboard issues:
If your keyboard is not working properly, make sure to troubleshoot the issue before attempting to restart your Mac with keyboard shortcuts.
Common Issues When Restarting Your Mac with Keyboard Shortcuts
While restarting your Mac with keyboard shortcuts is a straightforward process, some issues may occur. Here are some of the most common issues you may encounter and how to fix them:
Your Mac doesn’t respond to keyboard shortcuts:
If your Mac doesn’t respond to keyboard shortcuts, make sure you troubleshoot the issue by checking if the keyboard is properly connected or if the keys are stuck.
Your Mac doesn’t restart:
If your Mac doesn’t restart after you use the keyboard shortcut, try pressing and holding the power button to force a restart. If that doesn’t work, you may need to seek technical support.
You lose unsaved work:
If you forget to save your work before restarting your Mac, you may lose unsaved data. To avoid this, make sure you save your work before proceeding with the restart.
Frequently Asked Questions
Q: Can I use this method to shut down my Mac?
A: Yes, you can. Instead of typing “Restart,” type “Shut Down” in the Spotlight search bar.
Q: What should I do if my keyboard isn’t responding?
A: If your keyboard isn’t responding, you can force your Mac to restart by pressing and holding the power button for a few seconds.
Q: Is there a way to restart my Mac without losing any unsaved work?
A: Yes, you can. Before restarting, save any unsaved work by pressing “Command” + “S” to save.
Conclusion
In conclusion, restarting your Mac with keyboard shortcuts can be a lifesaver when your mouse isn’t working or you want to save time. By following our step-by-step guide, you can easily restart your Mac without ever touching your mouse. Remember, you can also shut down your Mac using this method. With this knowledge, you’ll become a more efficient Mac user in no time!