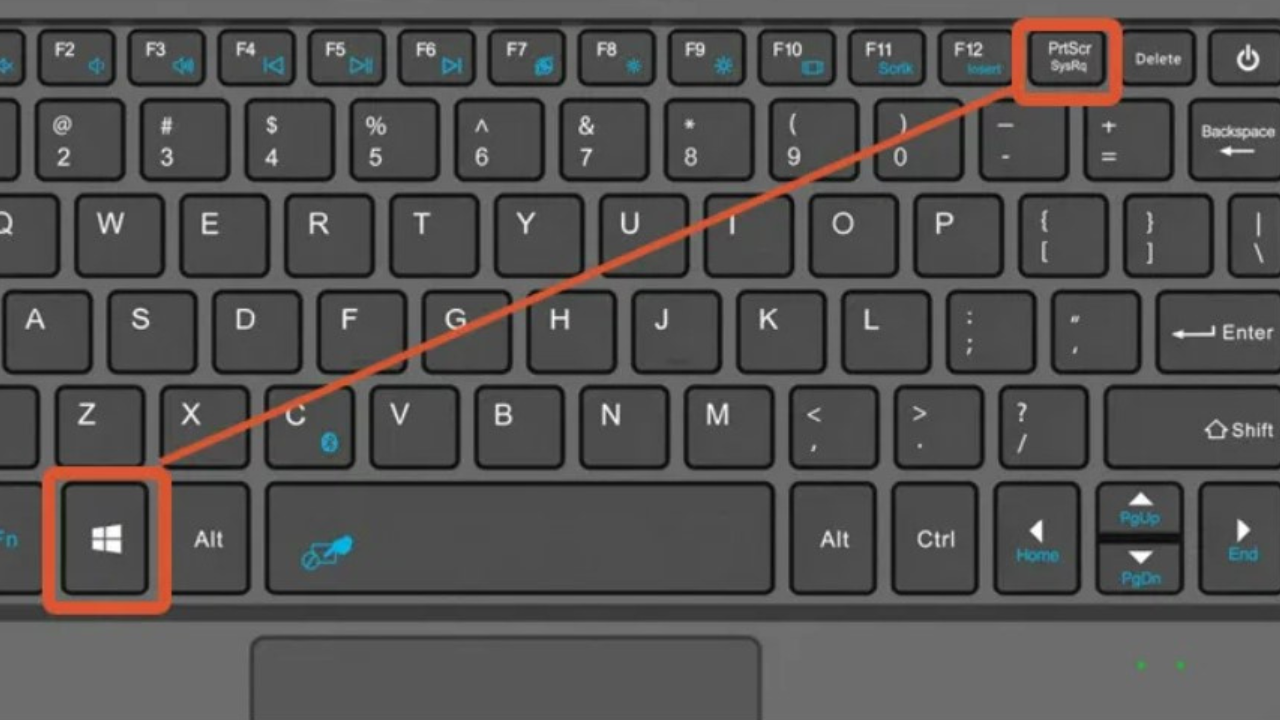Introduction
Screenshots are incredibly useful for capturing important information on your computer screen. Whether you need to save a picture, a document, or a webpage, taking a screenshot is the quickest and easiest way to do it. If you’re using a 60 keyboard and you’re not sure how to take a screenshot, don’t worry. In this article, we’ll show you the different ways to take a screenshot on your 60 keyboard.Learn how to screenshot on 60 keyboard with this ultimate guide. Find out the different methods to take a screenshot on your 60 keyboard with ease.
Methods to Take a Screenshot on 60 Keyboard
Method 1: Using the Windows Key + Print Screen Key
The easiest way to take a screenshot on a 60 keyboard is by using the Windows Key + Print Screen Key method. Here’s how you can do it:
- Open the screen that you want to capture.
- Press the Windows Key + Print Screen Key at the same time. You’ll see the screen dim for a moment to indicate that the screenshot has been taken.
- Open the File Explorer and navigate to the Pictures folder. You’ll see a new folder called “Screenshots.” Open the folder to find your screenshot.
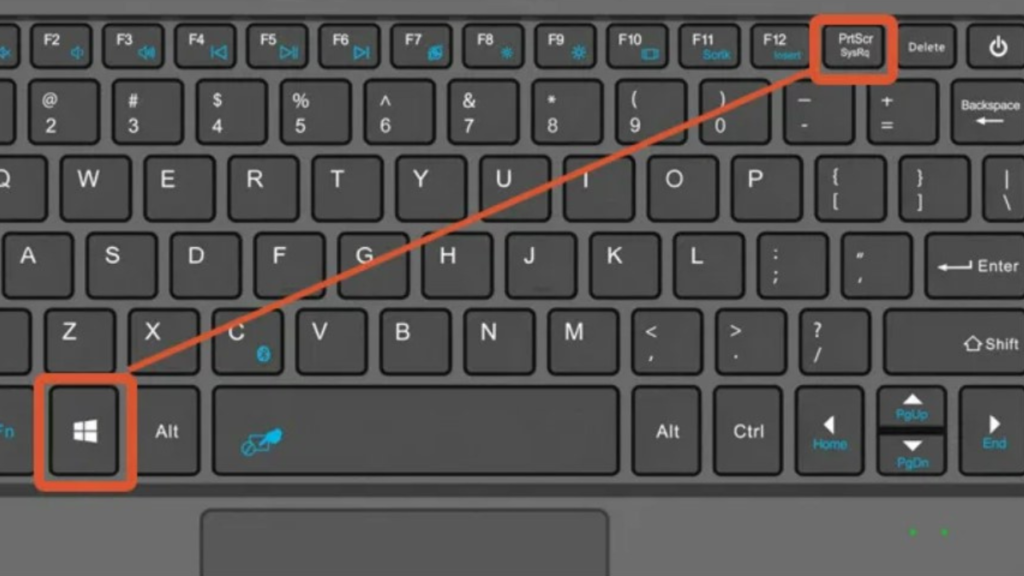
Method 2: Using the Alt Key + Print Screen Key
If you don’t want to capture the entire screen and just want to capture a specific window, you can use the Alt Key + Print Screen Key method. Here’s how to do it:
- Open the window that you want to capture.
- Press the Alt Key + Print Screen Key at the same time. This will capture only the active window.
- Open the File Explorer and navigate to the Pictures folder. You’ll see a new folder called “Screenshots.” Open the folder to find your screenshot.
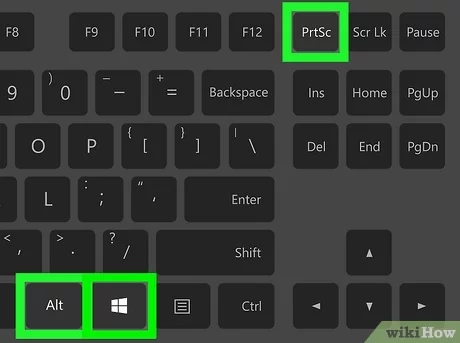
Method 3: Using the Snipping Tool
The Snipping Tool is a built-in tool in Windows that allows you to capture screenshots with more precision. Here’s how to use it:
- Open the screen that you want to capture.
- Open the Snipping Tool from the Start menu.
- Click on “New” and select the area that you want to capture.
- Save the screenshot in your desired format and location.
Frequently Asked Questions
Q: Can I take a screenshot on my 60 keyboard without using the Print Screen Key?
Yes, you can. If you’re using Windows 10, you can use the Windows Key + Shift + S method to take a screenshot of a specific area. You can then paste the screenshot in an image editor or other application.
Q: How can I take a screenshot on a Mac keyboard?
On a Mac keyboard, you can take a screenshot by pressing Command + Shift + 3 to capture the entire screen or Command + Shift + 4 to capture a specific area. The screenshots will be saved on your desktop.
Q: Can I edit my screenshots after I take them?
Yes, you can. There are several image editors available that allow you to edit your screenshots. You can also use the built-in Paint
Q: How can I take a screenshot on a laptop that doesn’t have a Print Screen Key?
If your laptop doesn’t have a Print Screen Key, you can use the Windows Key + Shift + S method or the Snipping Tool to take a screenshot. Some laptops also have a function key that allows you to take screenshots.
Q: Can I take a screenshot of a specific area using the Windows Key + Print Screen Key method?
No, the Windows Key + Print Screen Key method captures the entire screen. If you want to capture a specific area, you’ll need to use the Snipping Tool or the Windows Key + Shift + S method.
Conclusion
Taking a screenshot on a 60 keyboard is easy, and there are multiple ways to do it. Whether you prefer the Windows Key + Print Screen Key method or the Snipping Tool, you can capture important information with ease. Don’t forget to check out the frequently asked questions section for additional tips and tricks.