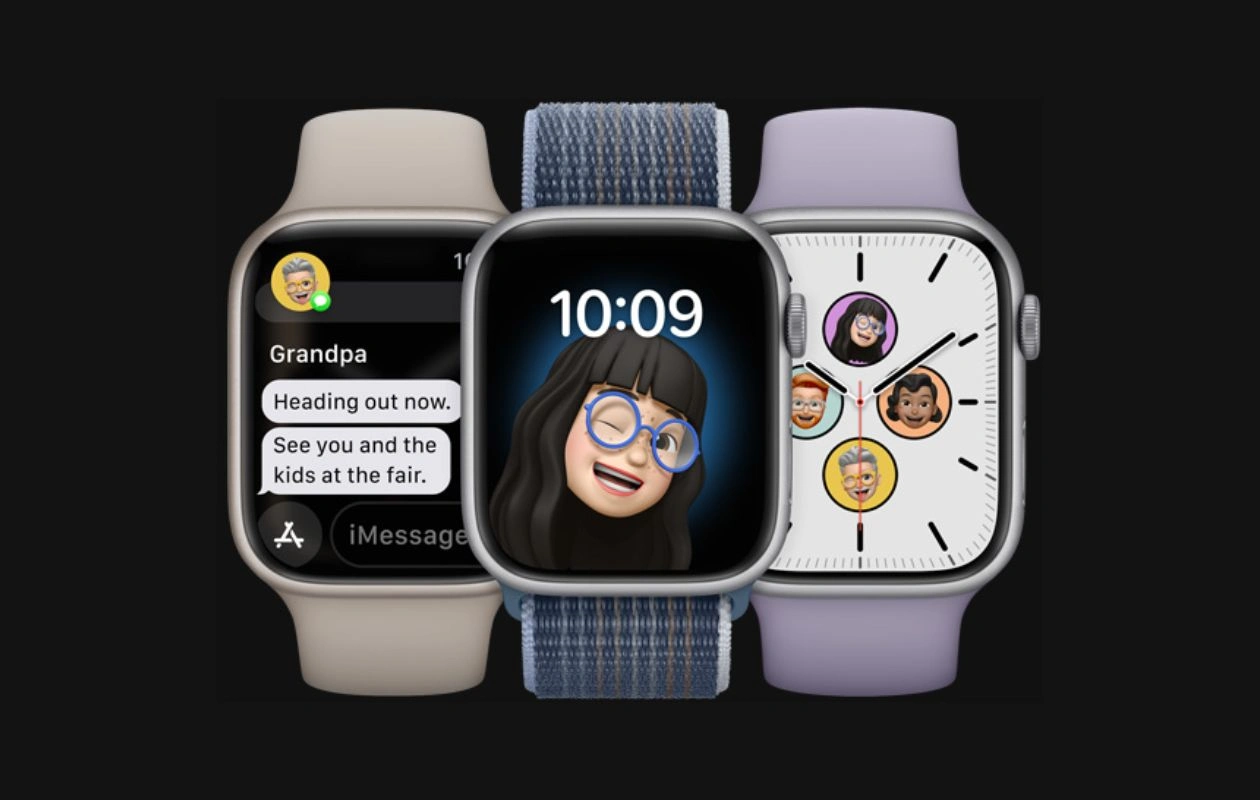If you own an Apple Watch, you might have experienced the annoying notification that pops up every time you use the keyboard. This notification can be frustrating and distracting, especially when you’re in a meeting or trying to focus on something important. Fortunately, there are several ways to stop Apple Watch keyboard notifications. In this article, we’ll show you how to do it step by step.
Why You Need to Stop Apple Watch Keyboard Notification
Before we dive into the solutions, let’s take a look at why you might want to stop Apple Watch keyboard notifications. Here are some of the reasons:
- Distraction: The notification can be distracting and interrupt your workflow.
- Privacy: If you’re typing something private or confidential, the notification can reveal what you’re typing.
- Notification overload: If you receive a lot of notifications, the keyboard notification can add to the noise and make it difficult to focus on important notifications.
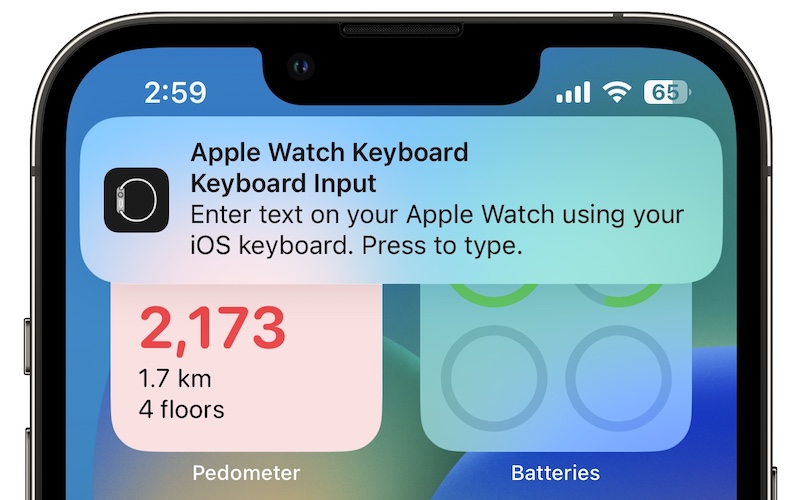
Turn off Wrist Detection
The first solution to stop Apple Watch keyboard notification is to turn off wrist detection. Here’s how to do it:
- Open the Watch app on your iPhone.
- Tap on My Watch at the bottom of the screen.
- Tap on General.
- Scroll down and tap on Wrist Detection.
- Toggle off the switch next to Wrist Detection.
By turning off wrist detection, your Apple Watch won’t automatically turn on when you raise your wrist, which means the keyboard notification won’t appear.
Turn off Notifications for Messages
The second solution is to turn off notifications for messages. Here’s how to do it:
- Open the Watch app on your iPhone.
- Tap on My Watch at the bottom of the screen.
- Tap on Notifications.
- Scroll down and tap on Messages.
- Toggle off the switch next to Show Alerts.
By turning off notifications for messages, you won’t receive any notification when you receive a new message, which includes the keyboard notification.
Turn off Notifications for Third-Party Apps
If you’re using a third-party app that’s causing the keyboard notification, you can turn off notifications for that app. Here’s how to do it:
- Open the Watch app on your iPhone.
- Tap on My Watch at the bottom of the screen.
- Tap on Notifications.
- Scroll down and tap on the app that’s causing the notification.
- Toggle off the switch next to Show Alerts.
By turning off notifications for the app, you won’t receive any notification from that app, including the keyboard notification.
Turn on Do Not Disturb
The fourth solution is to turn on Do Not Disturb. Here’s how to do it:
- Swipe up on your Apple Watch to access the Control Center.
- Tap on the Do Not Disturb button (moon icon).
By turning on Do Not Disturb, your Apple Watch won’t vibrate or make any sound, including the keyboard notification.
Unpair Your Apple Watch
If none of the above solutions work, you can unpair your Apple Watch from your iPhone. Here’s how to do it:
- Open the Watch app on your iPhone.
- Tap on My Watch at the bottom of the screen.
- Tap on your Apple Watch.
- Tap on the information button (i) next to your Apple Watch.
- Tap on Unpair Apple Watch.
By unpairing your Apple Watch, you’ll reset it to its factory settings, which means the keyboard notification won’t appear anymore.

FAQs
Can I stop the keyboard notification for specific apps only?
Yes, you can turn off notifications for specific apps that are causing the keyboard notification.
Will turning off wrist detection affect other features of my Apple Watch?
Yes, turning off wrist detection will affect features such as raise to wake and heart rate tracking.
Can I turn off the keyboard notification for certain contacts only?
No, the keyboard notification is a system-level notification and can’t be customized for specific contacts.
Will unpairing my Apple Watch delete my data?
Yes, unpairing your Apple Watch will delete all data and settings, so make sure to back up your data before unpairing.
Can I turn off the keyboard notification on my iPhone?
No, the keyboard notification is specific to the Apple Watch and can’t be turned off on the iPhone.
Conclusion
Apple Watch keyboard notification can be frustrating and distracting, but there are several solutions to stop it. You can turn off wrist detection,
You can turn off notifications for messages or third-party apps, turn on Do Not Disturb, or unpair your Apple Watch from your iPhone. By following these solutions, you can customize your notifications and prevent the keyboard notification from appearing.
Remember, the solution that works best for you depends on your preferences and how you use your Apple Watch. Experiment with the solutions and find the one that works best for you.