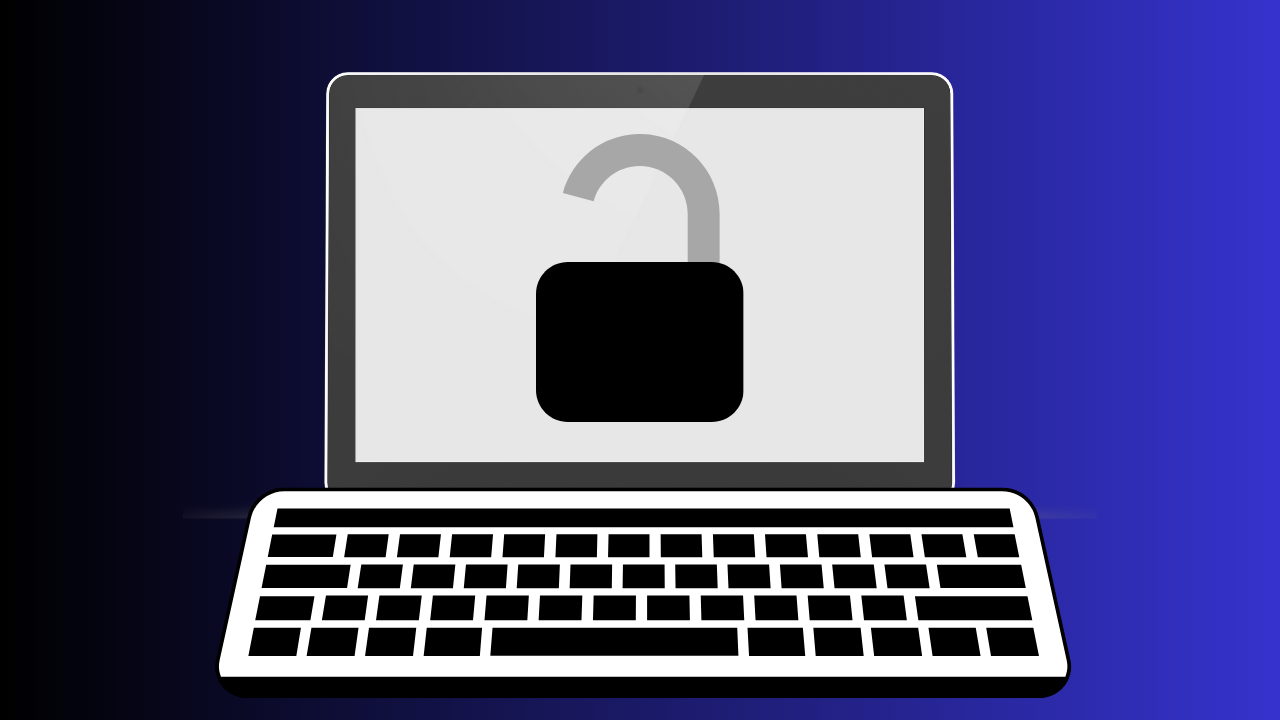Are you having trouble with your keyboard on your Mac? Are you unable to type anything or access any of the keys on your keyboard? If so, don’t worry, you’re not alone. Many Mac users face this issue at some point, and it can be frustrating, especially if you’re in the middle of something important. But the good news is that there are simple solutions to this problem. In this article, we’ll guide you through some easy tips and tricks to unlock your keyboard on your Mac.
Introduction
The keyboard is one of the most important components of your Mac, allowing you to type in documents, emails, and other applications. However, sometimes your keyboard may become locked, preventing you from typing anything. This can happen for various reasons, such as software updates or issues with your Mac’s hardware.
Whatever the reason may be, don’t worry – there are several easy solutions that you can try before seeking professional help. In the following sections, we’ll explore some of the common reasons why your keyboard may be locked, and provide you with easy troubleshooting tips to fix the problem.

Reasons why your keyboard is locked
Before we start exploring the solutions, it’s important to understand why your keyboard is locked in the first place. Some of the common reasons include:
- Software updates: Sometimes, when you update your Mac’s software, it may cause conflicts with your keyboard drivers, resulting in your keyboard getting locked.
- Hardware issues: If your keyboard is physically damaged or has some hardware issues, it may result in the keyboard getting locked.
- Connection issues: If your keyboard is not connected properly to your Mac, or if there’s a loose connection, it may cause your keyboard to lock.
Troubleshooting tips
Now that you understand some of the reasons why your keyboard may be locked, let’s explore some easy troubleshooting tips that you can try to fix the issue:
Check your keyboard connection
The first thing you should do is check your keyboard’s connection to your Mac. Make sure that the keyboard is properly connected to your Mac, and that there are no loose connections. If you’re using a wireless keyboard, try resetting the connection by turning it off and on again, or by resetting the Bluetooth connection.
Restart your Mac
Sometimes, simply restarting your Mac can fix the problem. Go to the Apple menu, select Restart, and wait for your Mac to reboot. Once your Mac has restarted, check if your keyboard is working again.
Try Safe Mode
Booting your Mac in Safe Mode can help to diagnose and fix the problem. To do this, shut down your Mac, then press and hold the Shift key as you turn it on. Release the Shift key once you see the Apple logo. Once your Mac has booted in Safe Mode, check if your keyboard is working again. If it is, restart your Mac normally, and the issue should be fixed.
Check for software updates
If your Mac’s software is out of date, it may cause conflicts with your keyboard drivers, resulting in your keyboard getting locked. To check for software updates, go to the Apple menu, select System Preferences, and then click on Software Update. If there are any updates available, install them, and then check if your keyboard is working again.
Reset SMC and PRAM/NVRAM
Resetting the System Management Controller (SMC) and the Parameter RAM (PRAM) or Non-Volatile RAM (NVRAM) can help to fix the problem. To reset the SMC, shut down your Mac, unplug it from the power source, and then wait for 15 seconds. After 15 seconds, plug it back in and turn it on. To reset the PRAM/NVRAM, shut down your Mac, then press and hold the Option, Command, P, and R keys simultaneously as you turn it on. Hold the keys until you hear the startup sound twice. Once your Mac has restarted, check if your keyboard is working again.
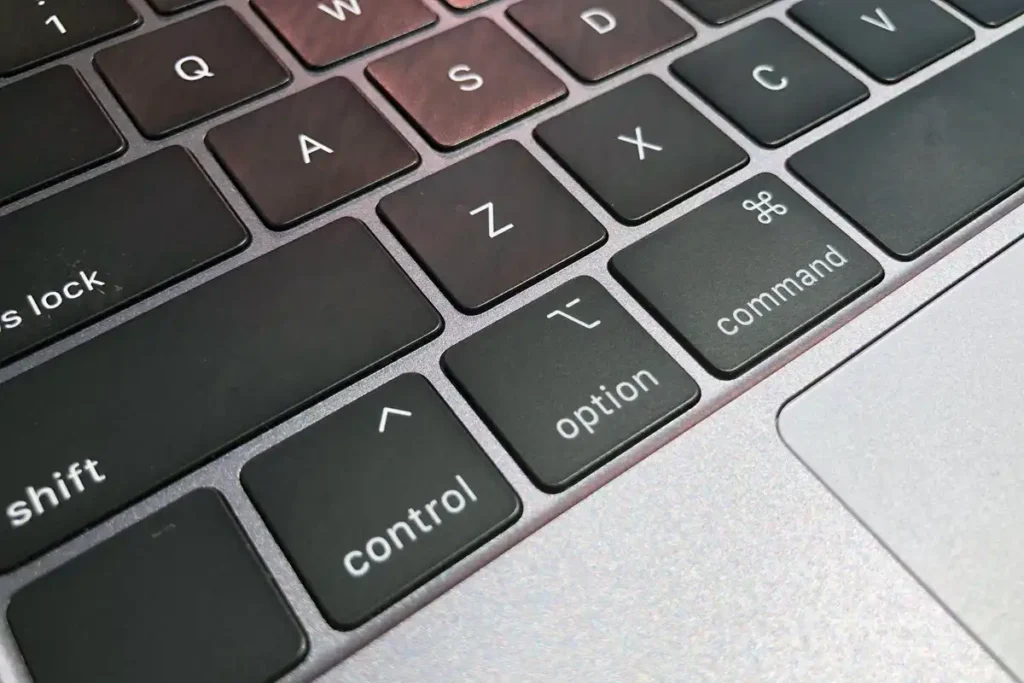
Advanced tips
If the basic troubleshooting tips didn’t work, try these advanced tips:
Check Accessibility settings
Sometimes, the Accessibility settings on your Mac can cause your keyboard to lock. To check if this is the case, go to the Apple menu, select System Preferences, then click on Accessibility. From there, select Keyboard, and make sure that Sticky Keys and Slow Keys are turned off.
Disable Bluetooth
If you’re using a wireless keyboard, try disabling Bluetooth and then re-enabling it. To do this, go to the Apple menu, select System Preferences, and then click on Bluetooth. From there, turn off Bluetooth, wait for a few seconds, and then turn it back on. This should reset the connection between your keyboard and your Mac.
Use an external keyboard
If none of the above solutions work, try using an external keyboard. This will help you determine whether the problem is with your Mac’s keyboard or with your Mac itself. If the external keyboard works fine, then it’s likely that there’s an issue with your Mac’s keyboard hardware.
FAQs
How do I know if my keyboard is locked on my Mac?
If your keyboard is locked, you won’t be able to type anything on your Mac. The keys may not respond or may be completely unresponsive.
How do I reset my Mac’s keyboard?
To reset your Mac’s keyboard, you can try restarting your Mac, resetting the SMC and PRAM/NVRAM, or using an external keyboard.
How do I turn off Sticky Keys on my Mac?
To turn off Sticky Keys on your Mac, go to the Apple menu, select System Preferences, then click on Accessibility. From there, select Keyboard, and make sure that Sticky Keys is turned off.
How do I know if there’s a hardware issue with my Mac’s keyboard?
If you’ve tried all of the troubleshooting tips and your keyboard is still locked, it’s possible that there’s a hardware issue with your Mac’s keyboard. In this case, you may need to seek professional help.
Can I use a Windows keyboard with my Mac?
Yes, you can use a Windows keyboard with your Mac. However, some of the keys may be mapped differently, so you may need to remap them manually.
Conclusion
A locked keyboard can be frustrating, but it’s usually a minor issue that can be easily fixed with some simple troubleshooting tips. In this article, we’ve covered some of the common reasons why your keyboard may be locked, and provided you with easy tips and tricks to unlock your keyboard on your Mac. If you’ve tried all of these solutions and your keyboard is still locked, it may be time to seek professional help.