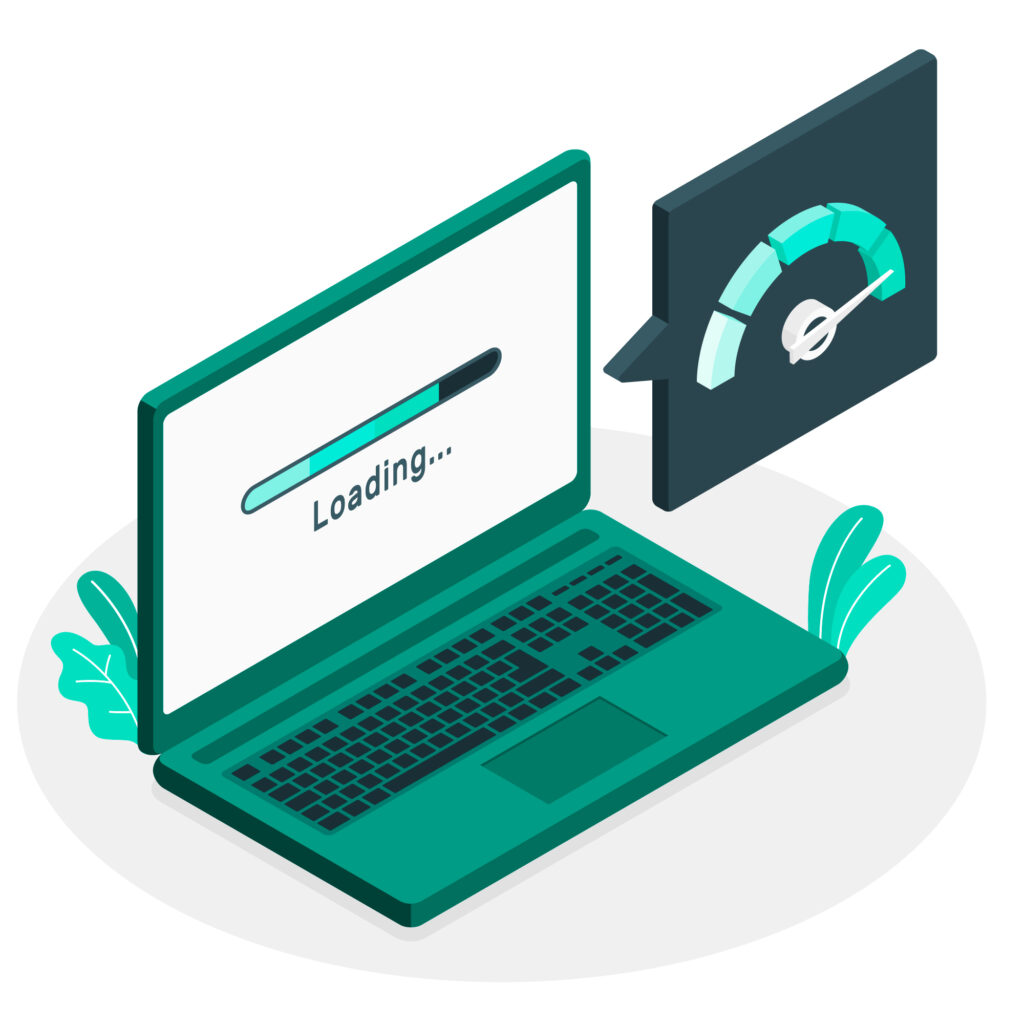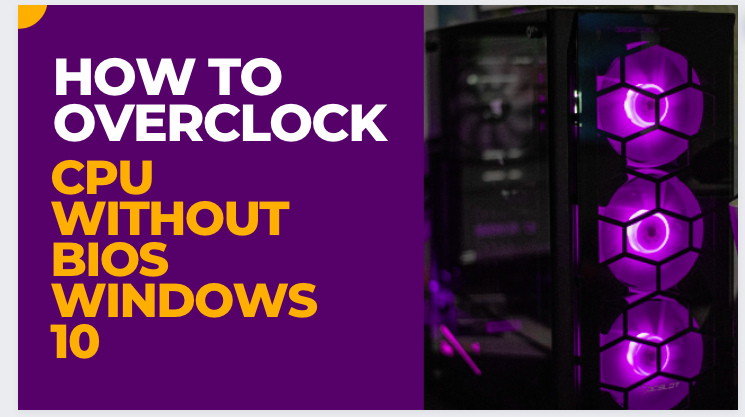How to Prevent Computer Overheating?
When high-intensity usage, such as gaming or multimedia editing, is accompanied by a slow performance or crashes, overheating is most likely to blame. It is a good idea to check the temperature inside your PC to make sure overheating is the cause, though, as similar symptoms could also be brought on by other problems.
Be wary of temperatures more than 70 degrees Celsius. When difficulties occur and temperatures rise, overheating is likely to be the root of the problem. What can I do about my computer’s overheating and why is it happening?
How do you know your computer is overheating?
A computer that is hot to the touch, has a fan running constantly and makes loud whirring noises are all indications that it is overheating. As your computer attempts to shut down or slow down in order to cool down and avoid internal harm, you can also suffer slowdowns or shutdowns.
When high-intensity usage, such as gaming or multimedia editing, is accompanied by a slow performance or crashes, overheating is most likely to blame. Checking the temperature inside your PC is a good idea to be sure that overheating is the culprit, though, as similar symptoms could also be brought on by other problems.
How to keep your PC from overheating (10 easy ways)
Be quick to act if your computer is overheating to avoid data loss or hardware damage that cannot be repaired. Your laptop’s battery will quickly be depleted by overworked fans. Furthermore, keeping your core temperature consistent is essential for the long-term performance of your battery and other internal parts.
Try the following methods to cool down your computer and prevent additional shutdowns or performance problems because there may be a number of factors contributing to its overheating:
Check that the fans are working
There are a few simple techniques to check if your fan is operating correctly:
When you power on your computer, you should hear the fans start to run.
Check for vibrations by placing your palm close to the computer’s fan grille.
Using a flashlight, check the fan grille for movement to ensure the fans are operating.
It might be time to upgrade or replace your hardware with heat sinks to absorb extra heat, or even utilize an external PC cooler to help control temperatures, if your fans won’t quit buzzing.
Improve airflow for desktop PCs
Without a constant flow of cold, fresh air moving, your computer might still overheat even if the fans are operating flawlessly. Place your PC on a flat, hard surface that is free from obstructions on all sides in order to help keep the vents clear.
Removing side panels or other components of your computer’s casing won’t help ventilation because it will change the internal pressure and make it more difficult for the fans to maintain adequate airflow. Additionally, it will permit the accumulation of dust, fluff, and other debris within your machine, which will only make matters worse.
Avoid using programs that use a lot of CPU power
The CPU in your computer produces more heat the more you exert on it. In order to handle the extra load, virtual memory may be created on your hard drive, which may result in 100% disc utilization when it is overloaded for an extended period of time.
Review the programs listed in the CPU column in Task Manager, which can be opened by pressing Ctrl + Shift + Esc, to lessen the load on your CPU. If any of them are consuming a significant amount of CPU, right-click on them and choose End task to end them.
Close unnecessary browser tabs and program
Your CPU may heat up if you multitask while using multiple open apps. Temperatures can be managed by minimizing running processes and shutting down unwanted programs entirely. To clear up disc space and stop background processes from overheating your system, uninstall any superfluous apps and potentially unwanted programs.
The resources on your PC can also be significantly depleted if you frequently have a number of tabs open in your web browser. When not in use, close any open tabs and bookmark any that you might require later. Some browsers, like Avast Secure Browser, include built-in capabilities that can help you spot tabs that are using a lot of memory and processing power so you can close them.

Clean and dust your computer
Make sure you have cotton swabs and a can of compressed air available and follow these instructions to clean your desktop computer’s internals:
Shut down your computer completely and disconnect all of its connectors.
Set up your computer on a spotless, level, and well-lit surface.
Remove the casing slowly.
Reapply thermal paste
Highly conductive thermal paste is frequently used to coat parts like the CPU and GPU. Thermal paste aids in more effective heat transfer and keeps internal machine temperatures from rising dangerously high.
Thermal paste, however, degrades with time and loses some of its effectiveness. Your computer’s cooling system can benefit from using a thermal paste removal kit to remove outdated compounds before reapplying a fresh coating of paste.
Adjust your computer’s internal settings
Try adjusting your PC’s settings to alleviate the resource strain and lower overheating if your system appears overworked from routine use. To find the ideal balance between performance and efficiency, you can adjust additional parameters like screen brightness and resolution in addition to using power saving mode.
Check for viruses and malware
Without your knowledge, viruses and other forms of malware can launch powerful programs that quickly heat up your PC. If you want to find and get rid of unwanted software from your PC, use a malware detection and removal application.
Keep your software updated
Updating your PC’s operating system, drivers, and other software can improve performance and security while also reducing the risk of overheating. Your computer will operate more quickly and effectively thanks to new updates that also correct problems and inefficiencies.
By automatically identifying and updating obsolete or corrupted software without you having to do a thing, a dedicated driver updater utility can help your PC operate at top efficiency.
Shut down your computer
The same as you and I, computers occasionally need a rest. Turning off a computer and giving it some time to rest is the quickest and most effective technique to allow it to cool down. It will benefit from a cold start and most likely perform much more smoothly when you boot it up again.
What causes computer overheating?
- Multiple open browser tabs
- Unresponsive programs
- Overclocking
- Fan failure
- Blocked air vents
- Outdated software
- Direct sunlight
- Viruses or other malware
- Demanding applications
FAQ’S
Is it OK for the PC to overheat?
Electronic components’ worst enemy is heat. In severe situations, if the computer gets too hot, it will crash. Overheating significantly reduces the lifespan of parts like processors and hard drives even if it doesn’t crash.
How long does thermal paste last?
In general thermal paste lasts for about 2 to 4 years on your CPU or GPU or any other chip.
Conclusion
The same as you and I, computers occasionally need a rest. Turning off a computer and giving it some time to rest is the quickest and most effective technique to allow it to cool down. It will benefit from a cold start and most likely perform much more smoothly when you boot it up again.