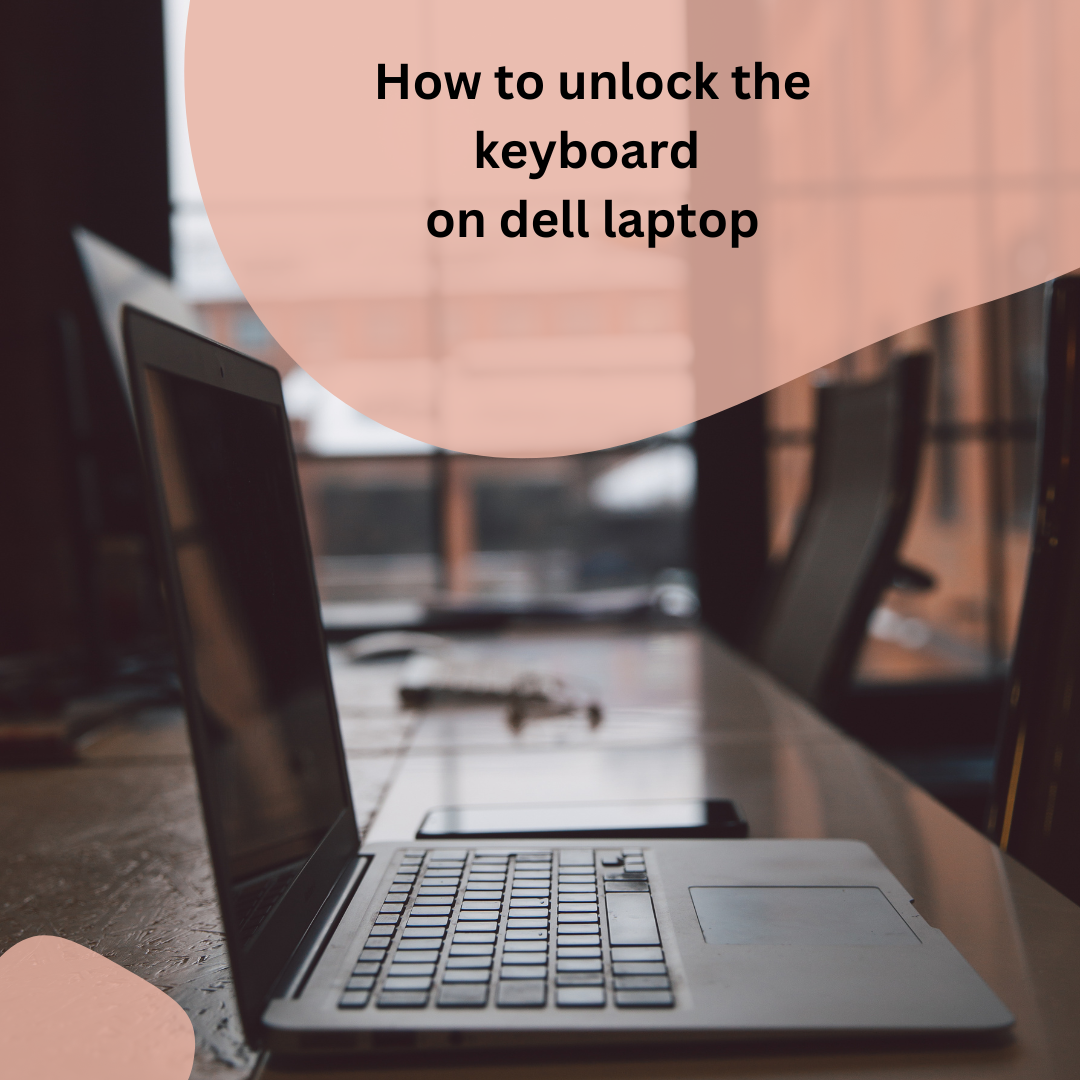If you have a Dell laptop and you find that your keyboard is not responding, it can be frustrating. But don’t worry, there are several ways to unlock your keyboard on dell laptop and get back to typing. In this article we will explain how to unlock keyboard on dell laptop.
In this article, we will guide you through the steps to unlock your keyboard on a Dell laptop. We will cover some common causes of keyboard lock, including the Num Lock and Scroll Lock keys, as well as how to fix them. So let’s get started!
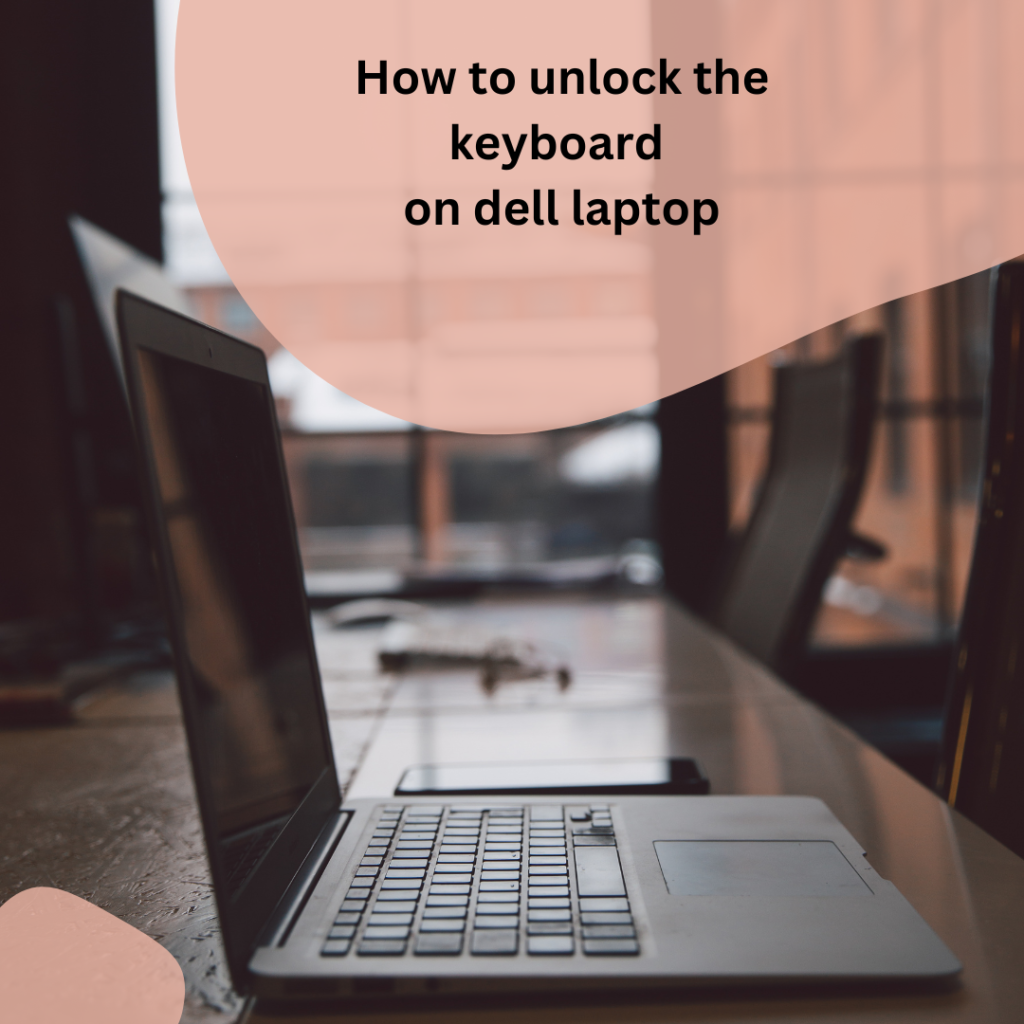
Common Causes of Keyboard Lock
There are several reasons why your keyboard may be locked on a Dell laptop. The most common reasons include:
- Num Lock key is enabled
- Scroll Lock key is enabled
- Outdated keyboard drivers
- Hardware issues
Now let’s explore some methods to unlock your keyboard on a Dell laptop.
How to Unlock the Keyboard on a Dell Laptop
Method 1: Disable the Num Lock Key
The Num Lock key is a common cause of keyboard lock on a Dell laptop. If this key is enabled, it can prevent you from typing on your keyboard. To disable the Num Lock key, follow these steps:
- Press the Num Lock key on your keyboard.
- If the Num Lock key is enabled, it will be highlighted on your keyboard.
- Press the Num Lock key again to disable it.
- Test your keyboard to see if it is working properly.
Method 2: Disable the Scroll Lock Key
The Scroll Lock key is another common cause of keyboard lock on a Dell laptop. If this key is enabled, it can prevent you from typing on your keyboard. To disable the Scroll Lock key, follow these steps:
- Press the Scroll Lock key on your keyboard.
- If the Scroll Lock key is enabled, it will be highlighted on your keyboard.
- Press the Scroll Lock key again to disable it.
- Test your keyboard to see if it is working properly.
Method 3: Reboot the Laptop
Sometimes, rebooting your Dell laptop can help to unlock the keyboard. To do this, follow these steps:
- Save any unsaved work on your laptop.
- Click on the “Start” menu.
- Click on the “Power” button.
- Click on “Restart” or “Shutdown” and then “Restart.”
- Wait for your laptop to reboot.
- Test your keyboard to see if it is working properly.
Method 4: Update Your Keyboard Drivers
Outdated keyboard drivers can cause issues with your keyboard on a Dell laptop. To update your keyboard drivers, follow these steps:
- Click on the “Start” menu.
- Type “Device Manager” in the search bar and press Enter.
- Click on “Keyboards” to expand the list of devices.
- Right-click on your keyboard and select “Update driver.”
- Follow the on-screen instructions to update your driver.
- Test your keyboard to see if it is working properly.
Method 5: Try an External Keyboard
If your Dell laptop keyboard is still not responding, you can try using an external keyboard. To do this, follow these steps:
- Connect an external keyboard to your laptop.
- Test the external keyboard to
- ensure it is working properly. 3. If the external keyboard is working, the issue may be with your laptop keyboard itself.
- If the external keyboard is not working either, the issue may be with your laptop’s USB ports.

Method 6: Check for Hardware Issues
If none of the above methods work, there may be hardware issues causing your keyboard to lock on your Dell laptop. To check for hardware issues, follow these steps:
- Turn off your laptop and disconnect any external devices.
- Turn the laptop over and remove the battery.
- Locate the keyboard ribbon cable and check if it is properly connected to the motherboard.
- If it is not, connect it properly and test your keyboard to see if it is working.
- If the ribbon cable is properly connected and your keyboard is still not working, there may be a hardware issue with your laptop. In this case, contact Dell Support for further assistance.
FAQs
What should I do if my Dell laptop keyboard is not responding?
Why does my Dell laptop keyboard keep locking?
Can I fix my Dell laptop keyboard myself?
How can I prevent keyboard lock on my Dell laptop in the future?
How long will it take to fix my Dell laptop keyboard?
Conclusion
If you are experiencing keyboard lock on your Dell laptop, there are several ways to unlock it. From disabling the Num Lock and Scroll Lock keys to updating your keyboard drivers and checking for hardware issues, these methods can help you get back to typing. If you have tried all the methods and your keyboard is still not working, it may be time to contact Dell Support for further assistance.