Having trouble with your Dell keyboard? Learn how to unlock dell keyboard with these simple tips and tricks. Get your keyboard functioning again with ease!
As a Dell keyboard user, there may be times when you encounter issues with your keyboard not functioning properly. One of the most common problems is when the keyboard becomes locked and you can’t type anything. This can be frustrating, especially if you need to complete an urgent task. But don’t worry, we have some tips and tricks for you to unlock your Dell keyboard and get it working again in no time!
Why is Your Dell Keyboard Locked?
Before we dive into the tips and tricks to unlock your Dell keyboard, let’s understand why it gets locked in the first place. Here are some common reasons why your Dell keyboard may become locked:
Reason 1 – Accidentally Pressing the Lock Key
Sometimes, you may accidentally press the lock key on your Dell keyboard, which can cause the keyboard to become locked. The lock key is usually located near the top right-hand corner of your keyboard and is labeled “Num Lock” or “Caps Lock.” If this key is lit up, it means the lock is enabled, and you won’t be able to type anything.
Reason 2 – Software Glitch or Driver Issues
If your Dell keyboard is still locked even after checking the lock key, the problem may be due to a software glitch or driver issues. This can happen if your Dell keyboard driver is outdated, corrupted, or has conflicts with other software on your computer.
Reason 3 – Physical Damage or Spills
Another reason why your Dell keyboard may become locked is due to physical damage or spills. If you accidentally spill water or any other liquid on your keyboard, it can cause the keys to stick or stop working altogether. Physical damage can also occur if you drop your laptop or hit your keyboard too hard.
How to Unlock Your Dell Keyboard

Now that you know why your Dell keyboard may become locked, let’s look at some tips and tricks to unlock it:
Tip 1 – Check the Lock Key
The first thing you should do when your Dell keyboard is locked is to check the lock key. If the Num Lock or Caps Lock key is lit up, press it again to disable the lock. This should unlock your Dell keyboard and allow you to type again.
Tip 2 – Restart Your Computer
If disabling the lock key doesn’t work, try restarting your computer. Sometimes, a software glitch can cause your Dell keyboard to become locked, and restarting your computer can help fix the issue.
Tip 3 – Update Your Dell Keyboard Driver
If restarting your computer doesn’t work, the problem may be due to a faulty or outdated driver. You can update your Dell keyboard driver by following these steps:
- Go to the Dell website and navigate to the “Support” section.
- Enter your Dell laptop or desktop model number.
- Download and install the latest Dell keyboard driver.
- Restart your computer and check if your Dell keyboard is now working.
Tip 4 – Uninstall Conflicting Software
If updating your Dell keyboard driver doesn’t work, the problem may be due to conflicting software on your computer. This can happen if you have recently installed new software that conflicts with your Dell keyboard driver. To fix this issue, you can try uninstalling the conflicting software and see if that works.
Troubleshooting Tips and Tricks
Now that we know some of the common reasons why a Dell keyboard can lock or freeze, let’s look at some troubleshooting tips and tricks to help you unlock your keyboard.
Check the Keyboard Connection
If your keyboard is not working, the first thing to check is the keyboard connection. Ensure that the keyboard is properly connected to your computer. If you are using a wireless keyboard, make sure that the batteries are not dead, and the keyboard is paired with your computer.
Restart Your Computer
Sometimes a simple restart can solve the problem. Restart your computer and check if your keyboard is working.
Use an External Keyboard
If your Dell keyboard is still not working, try using an external keyboard. If the external keyboard works, it means that the problem is with your Dell keyboard and not your computer.
Update Your Drivers
Outdated or corrupted drivers can cause your Dell keyboard to lock or freeze. To fix this, you can update your drivers. Go to the Dell website, search for your keyboard model, and download the latest drivers.
Scan for Malware and Viruses
Malware and viruses can cause your Dell keyboard to stop working. Scan your computer for malware and viruses using a reliable antivirus software.
Check for Operating System Issues
Sometimes, operating system issues can cause your Dell keyboard to lock or freeze. To fix this, try updating your operating system or running a system scan for errors.
Check for Physical Damage
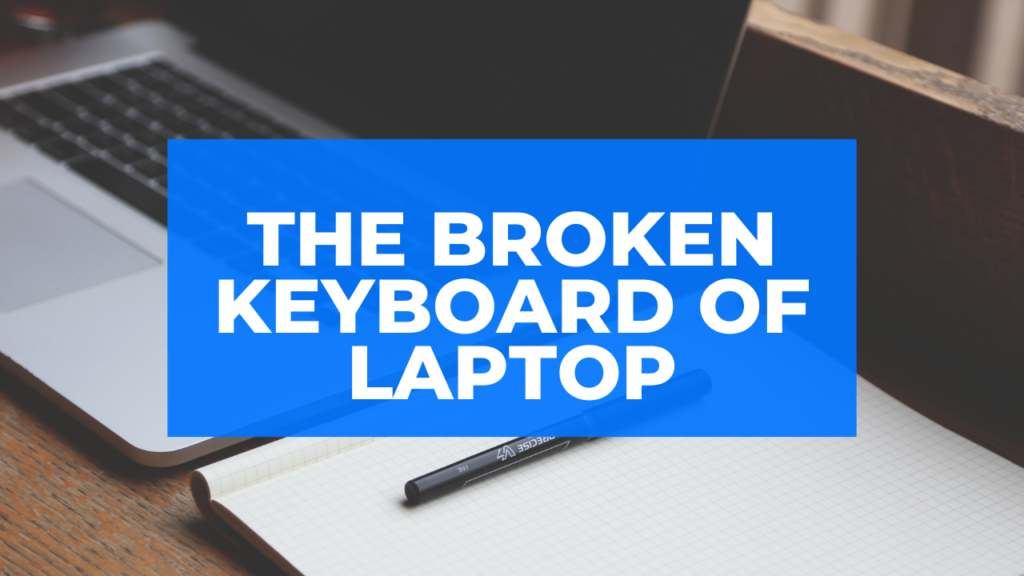
If none of the above troubleshooting tips work, it may be time to check for physical damage to your Dell keyboard. Check for any loose or damaged keys or any other physical damage. If you find any damage, it may be time to replace your keyboard.
FAQs
Can a Dell keyboard be repaired?
How long do Dell keyboards last?
What should I do if my Dell keyboard is still not working after trying these tips?
Conclusion
A locked or frozen Dell keyboard can be a frustrating experience, but with the right troubleshooting tips and tricks, you can quickly and easily unlock your keyboard and get back to work. Remember to check your keyboard connection, restart your computer, update your drivers, scan for malware and viruses, and check for physical damage. If you have any further issues, don’t hesitate to reach out to Dell’s customer support. With these tips, you can ensure that your Dell keyboard stays in top working condition for years to come.
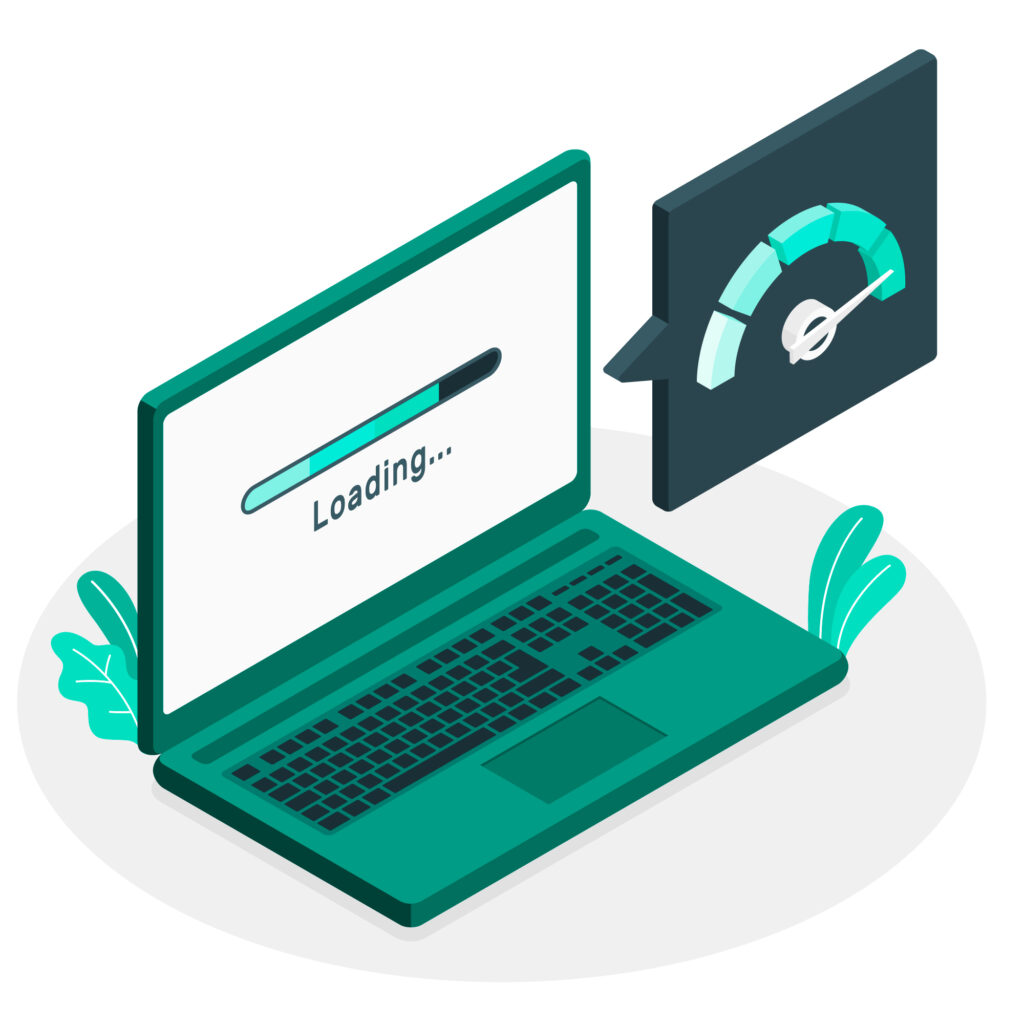

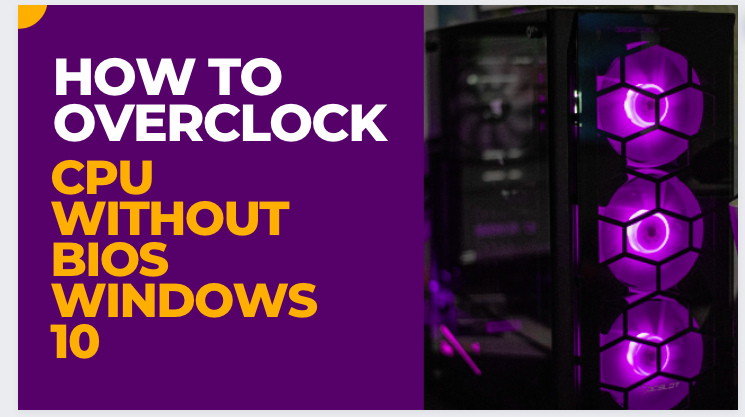


You made some really good points there.
I looked on the net for more information about the
issue and found most individuals will go along with your views on this website.